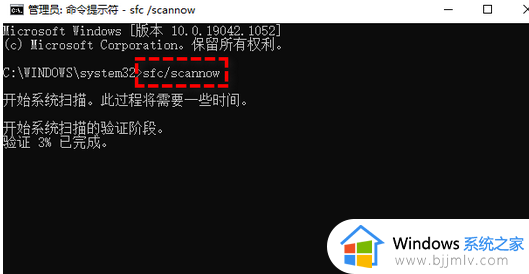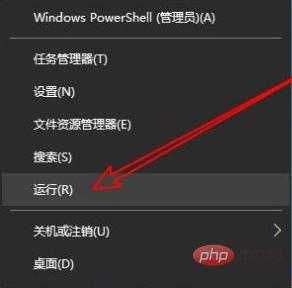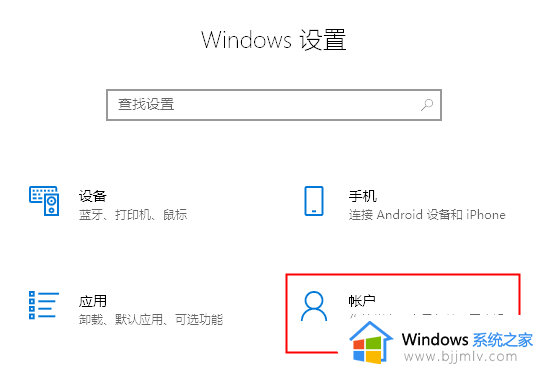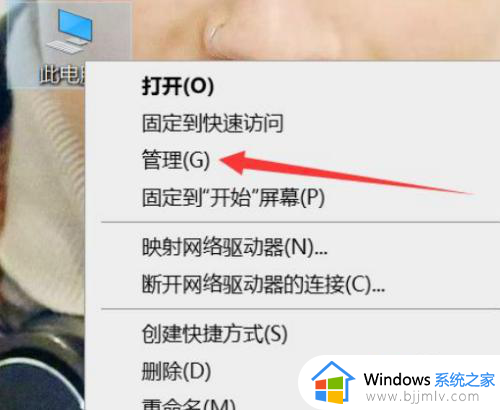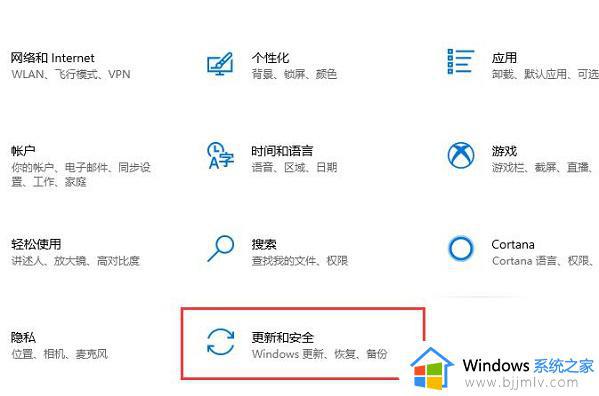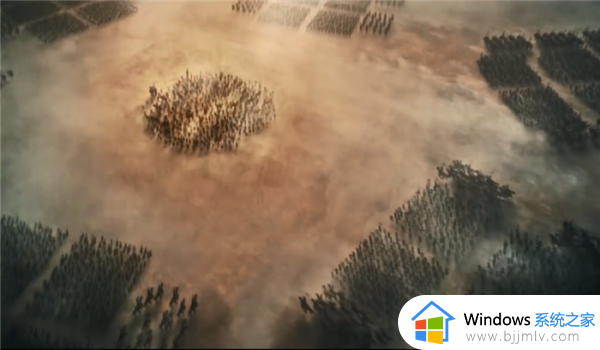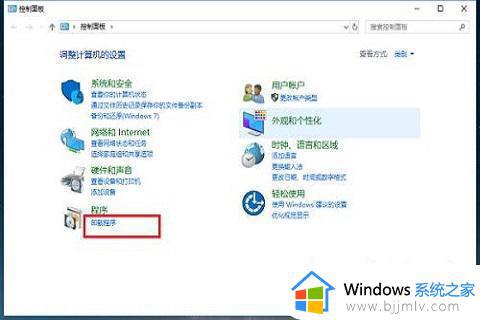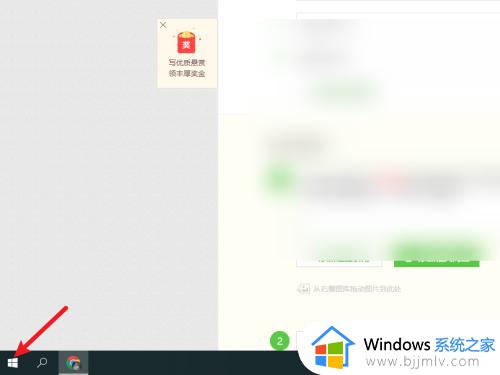win10点击账户闪退解决办法 win10如何解决点击账户闪退
随着我们的科技不断发展,我们的日常生活越来越离不开电脑了,因此我们很多小伙伴在选择电脑的时候都会选择win10操作系统的电脑,但是在使用的过程中难免会遇到一些情况,就比如说最近有小伙伴反馈点击账户的时候遇到了闪退的情况,遇到这种情况我们要怎么解决呢,这里小编给大家带来了win10点击账户闪退解决办法。
具体方法:
方法1:打开电脑后,右键点击桌面左下角的开始图表,然后点击弹出菜单中的运行选项。
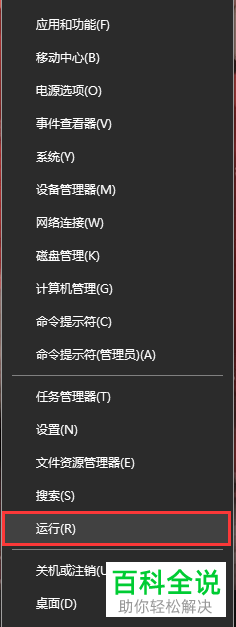
2. 方法2:打开电脑后,按下电脑上的win+r键,调出运行窗口。

1. 第二步,打开运行窗口后,在输入框内,输入指令:gpedit.msc,然后点击确定按钮,打开本地组策略编辑器窗口。
2. 第三步,打开本地组策略编辑器窗口后。依次点击计算机配置 -Windows 设置- 安全设置 - 本地策略 -安全设置项目并展开。
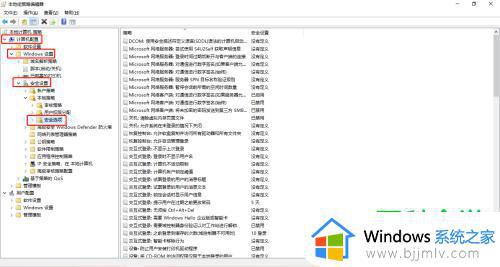
3. 第四步,在右侧找到用户账户控制:以管理员批准模式运行所有管理员选项。然后右键点击该选项,并点击弹出菜单中的属性选项。
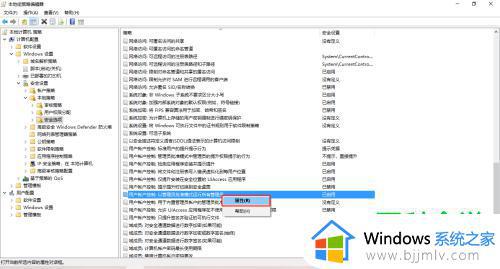
4. 第五步,打开用户账户控制:以管理员批准模式运行所有管理员属性对话框后,点击勾选已启用选项,然后点击下方的确定按钮。
1. 第六步,为了保证设置可以生效。需要重启计算机,可以点击左下角的win图表,然后点击弹出菜单中的电源图表,然后选择重启选项。
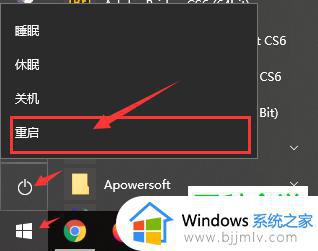
以上全部内容就是小编带给大家的win10点击账户闪退解决办法详细内容分享啦,小伙伴们如果你们有需要的话可以跟着小编的内容一起操作,希望本文的内容对各位都有帮助。