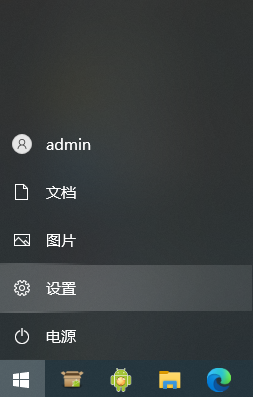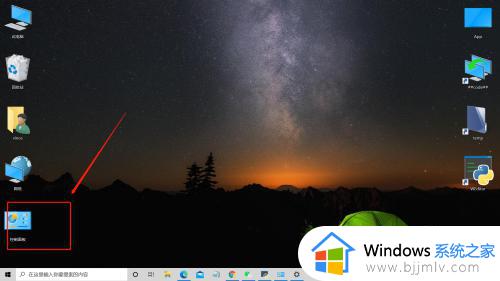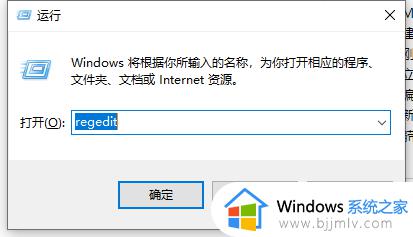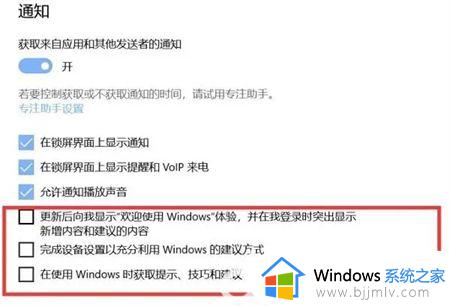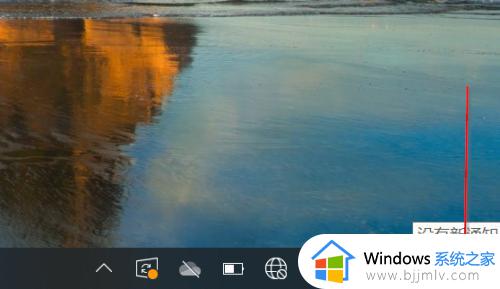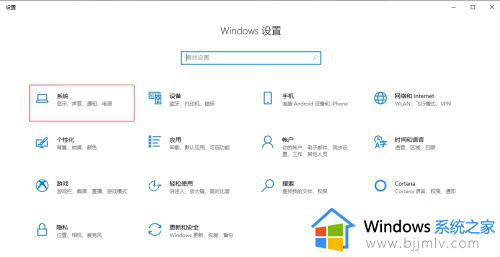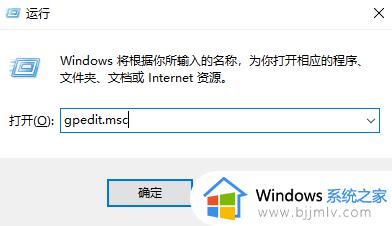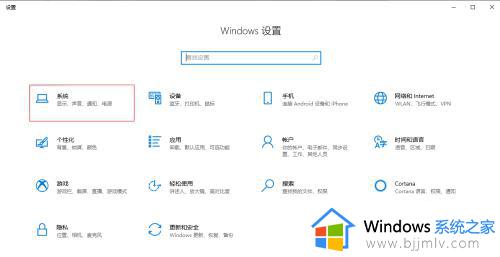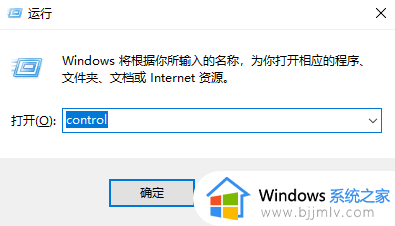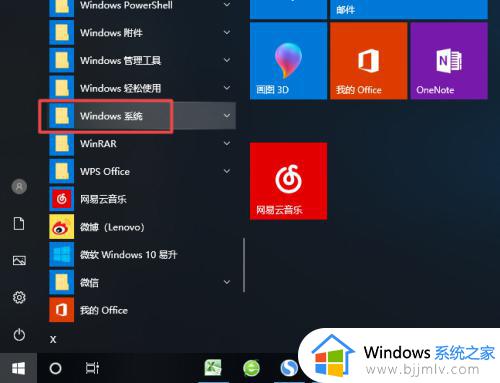win10关闭每次打开应用的通知步骤 win10如何禁用打开时应用通知
更新时间:2023-09-22 09:23:47作者:skai
在我们使用win10操作系统的时候肯定都会给我们的电脑下载一堆软件,在我们打开这些软件的时候我们的win10系统老是会弹出应用通知,这让我们很多小伙伴感觉十分的麻烦,于是就想要将其关闭掉,今天小编就给大家介绍一下win10关闭每次打开应用的通知步骤,快来看看吧。
具体方法:
1、第一步,我们在电脑中左下角打开“开始”按钮,然后在菜单列表中点击打开“设置”选项
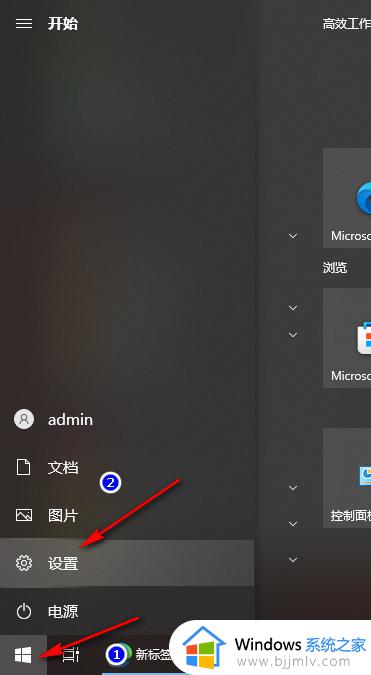
2、第二步,进入设置页面之后,我们在该页面中找到“系统”选项,点击打开该选项
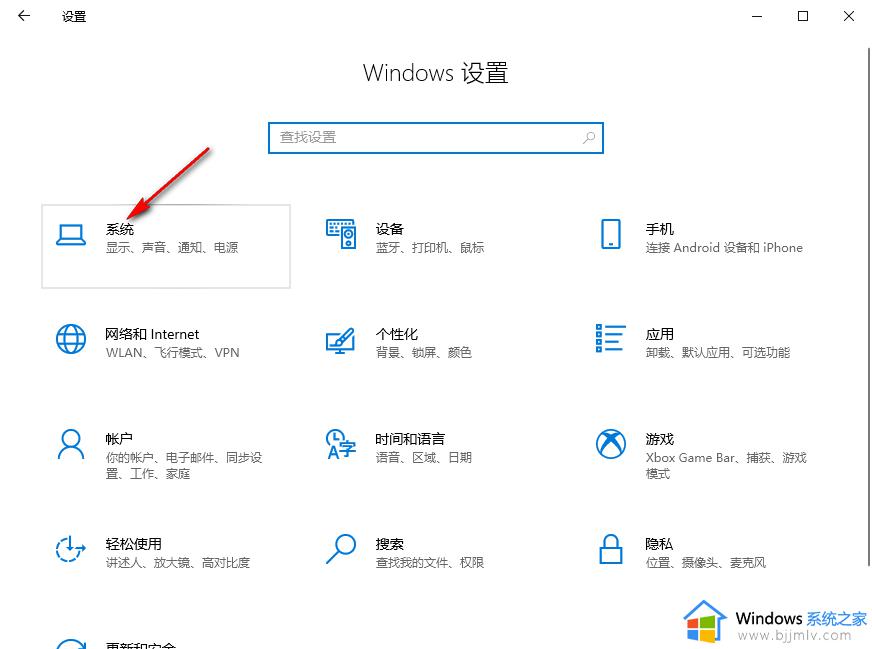
3、第三步,在“系统”页面中,我们先在左侧列表中找到“通知和操作”选项,点击打开该选项
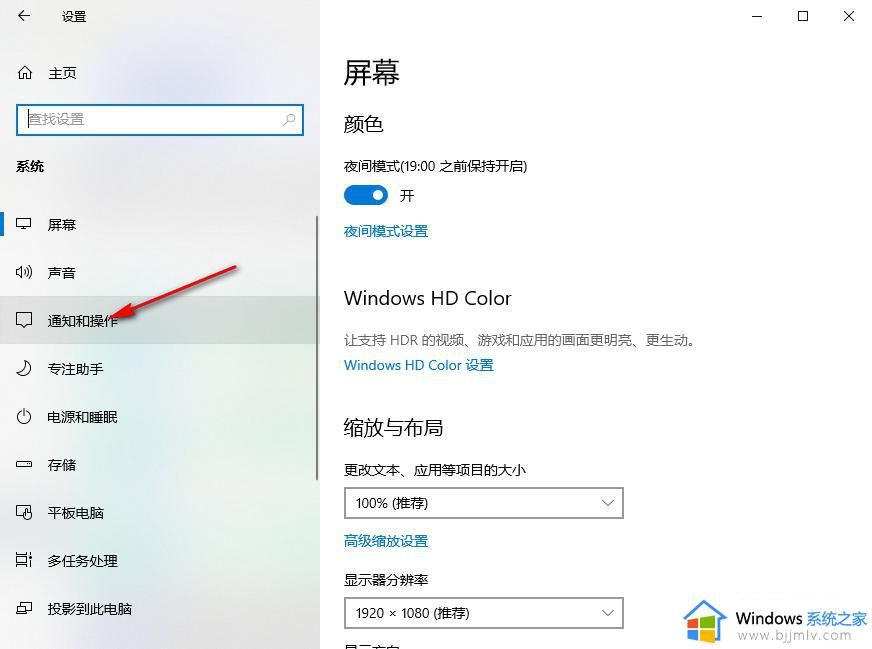
4、第四步,在“通知和操作”的右侧页面中,我们找到“通知”选项,可以看到该选项当前处于开启状态
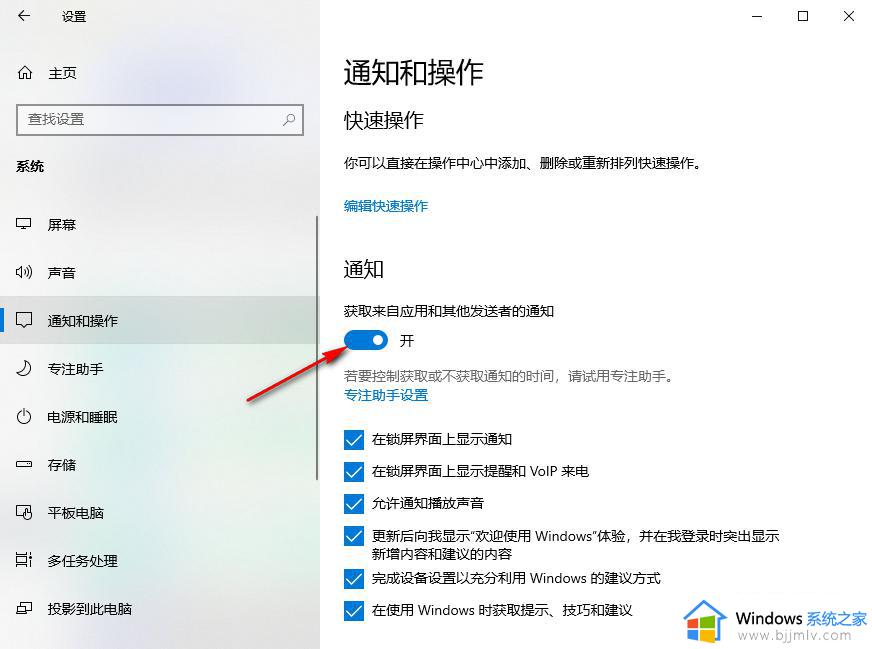
5、第五步,我们将“通知”选项的开关按钮点击“关闭”使其变为灰色即可
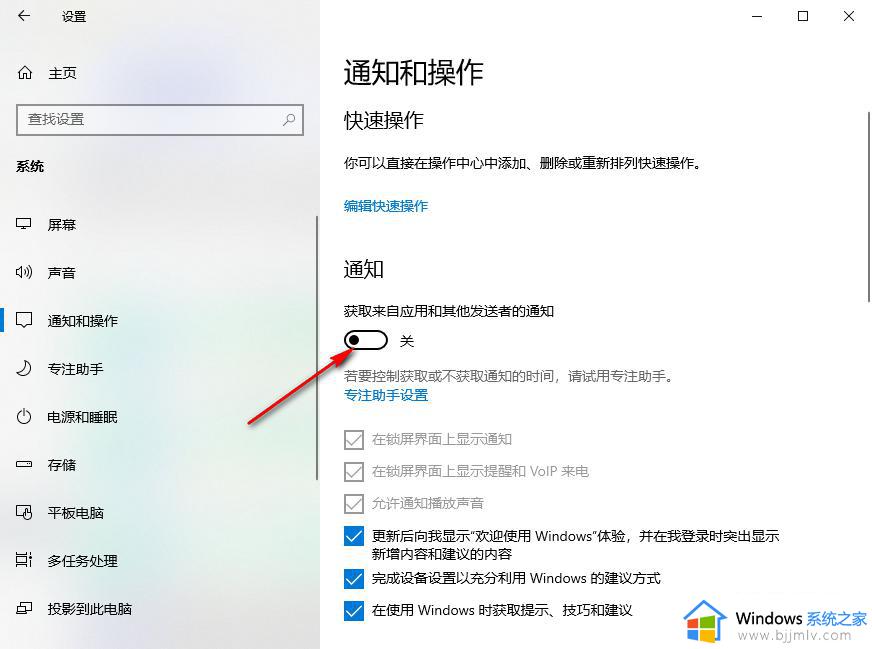
以上全部内容就是小编带给大家的win10关闭每次打开应用的通知步骤详细内容分享啦,不喜欢win10的应用通知的小伙伴快点跟着小编一起操作吧,希望对你有帮助。