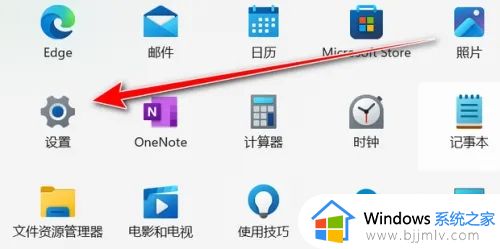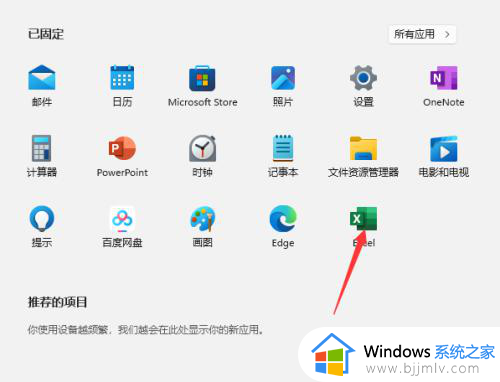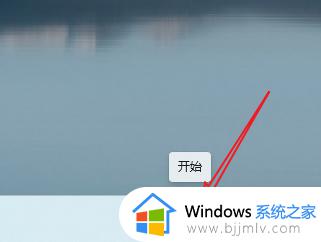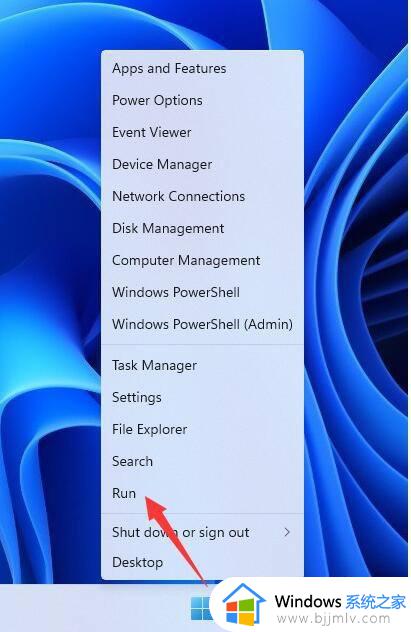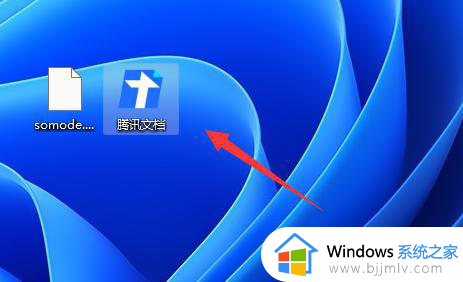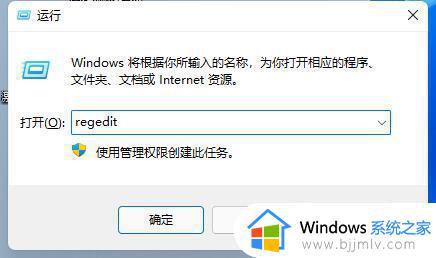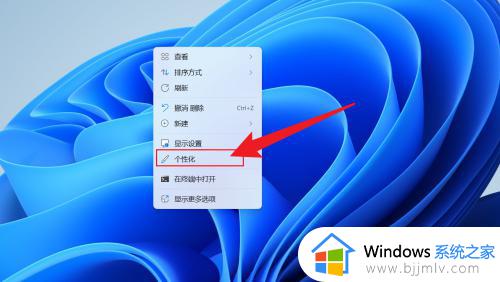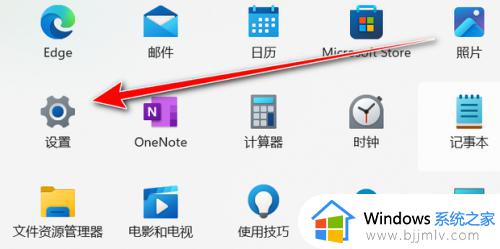win11怎么把此电脑固定在任务栏 win11把此电脑固定到任务栏的方法
一般此电脑图标是存放在电脑桌面的,但是如果在执行一些操作的时候都会需要返回桌面才能打开此电脑,许多人觉得这样有点麻烦,所以想要将其固定在任务栏,那么win11怎么把此电脑固定在任务栏呢?带着这个问题,本文给大家介绍一下win11把此电脑固定到任务栏的方法吧。
方法如下:
Win11不能通过拖拉的方式,直接将此电脑放到任务栏。
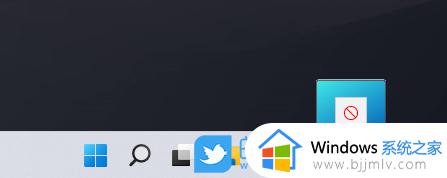
1、首先,点击任务栏底部的文件资源管理器;
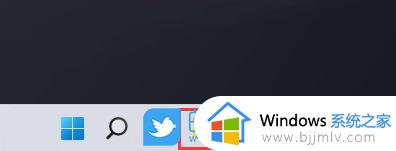
2、然后点击工具栏上的三个小点(查看更多),在打开的下拉项中,选择选项;
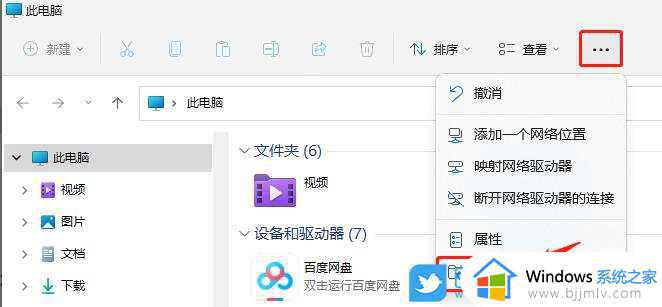
3、文件夹选项窗口,打开文件资源管理器时打开,选择此电脑;
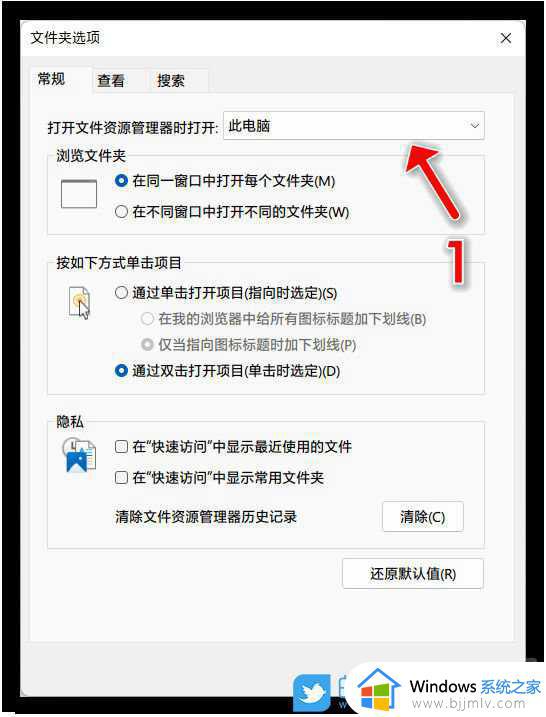
4、任务栏底部,右键点击文件资源管理器,然后在打开的菜单项中,再右键点击文件资源管理器,打开的菜单项中,选择属性;
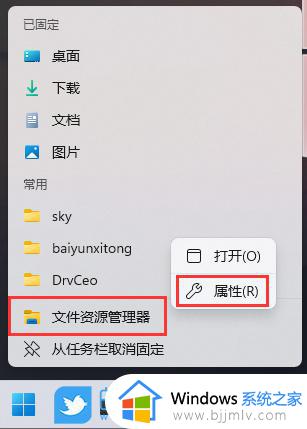
5、文件资源管理器 属性窗口,快捷方式选项卡下,点击更改图标;
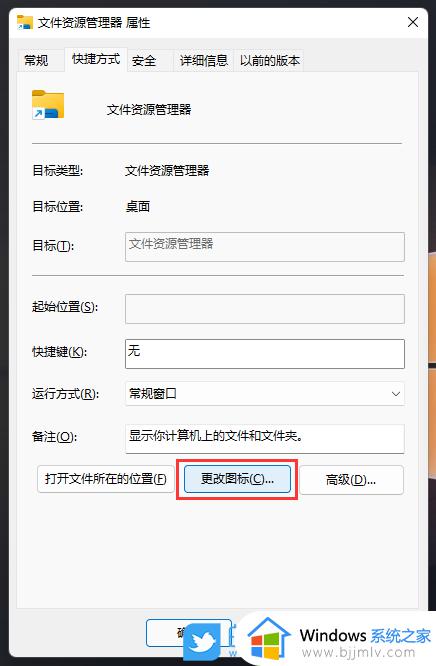
6、更改图标窗口,点击浏览,在C:WindowsSystem32 路径,找到 imageres.dll 文件,然后选择与此电脑一致的图标,点击确定;
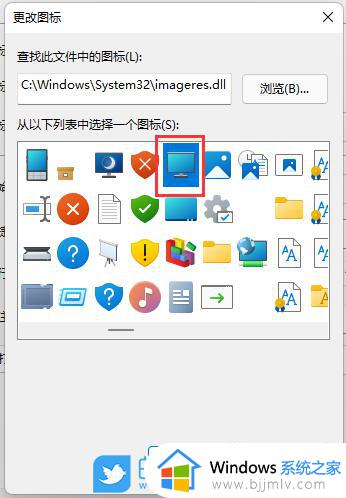
7、最后,将文件资源管理器的名称修改为此电脑,再点击确定即可;
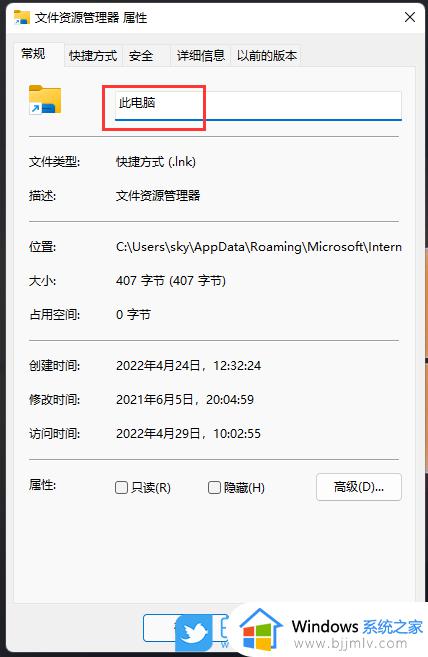
如果想马上生效,还需要按以下步骤进行操作。
1、按 Ctrl + Alt + Del 组合键,调出锁定界面,点击任务管理器;
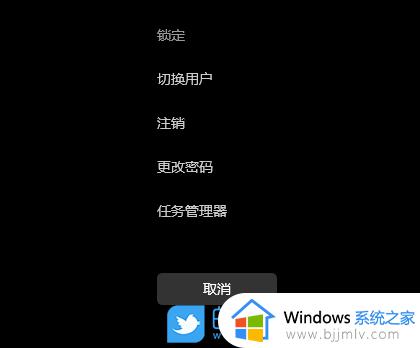
2、任务管理器窗口,点击左下角的详细信息,可以切换到详细信息界面,默认显示进程选项卡,往下找到Windows 资源管理器进程;
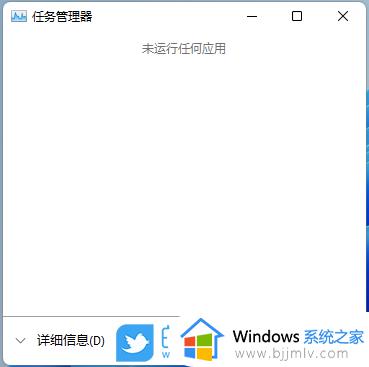
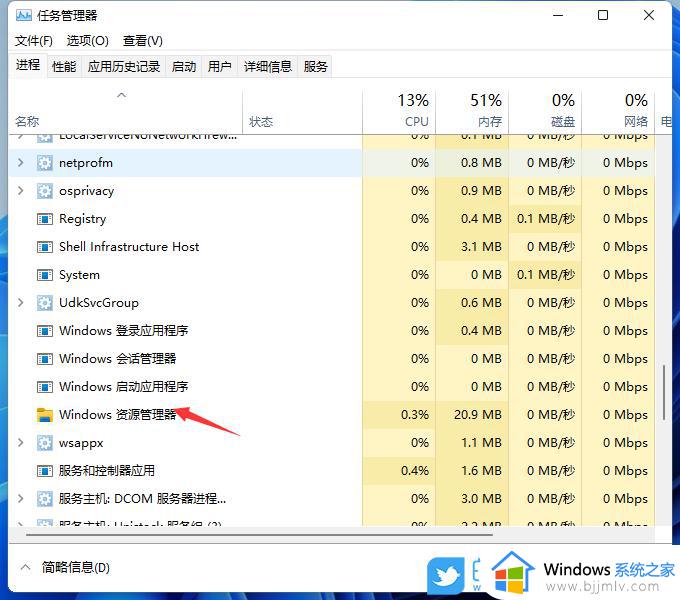
3、任务管理器窗口,选择Windows 资源管理器进程。点击右下角的重新启动,即可重启Windows 资源管理器,这其实是Windows 资源管理器进程explorer.exe结束后,又重新启动的过程;
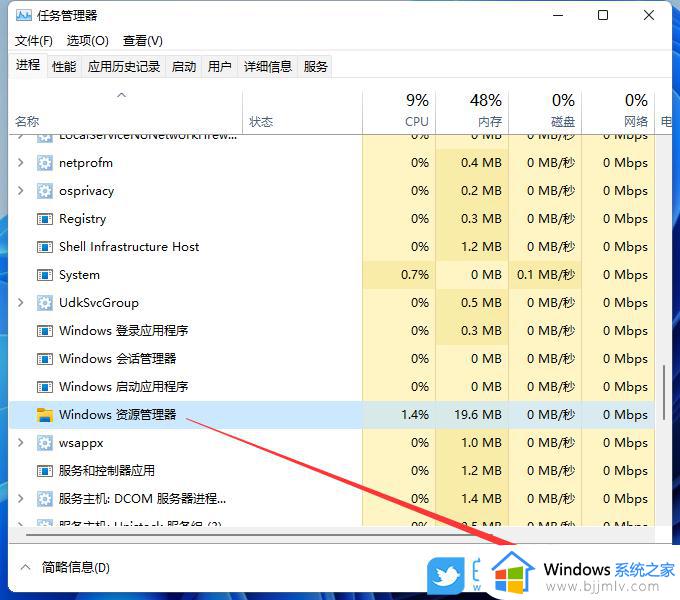
通过上述方法win11系统就可以把此电脑固定在任务栏了,有一样需要的小伙伴们可以尝试上述方法步骤来进行操作即可。