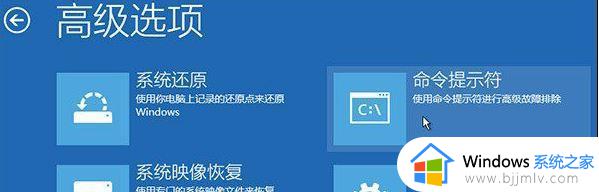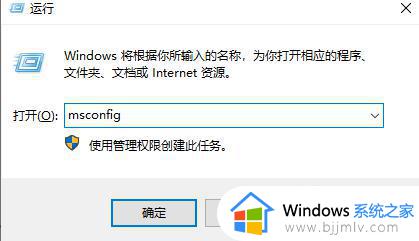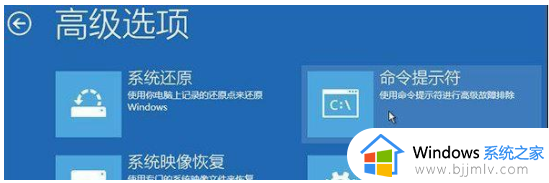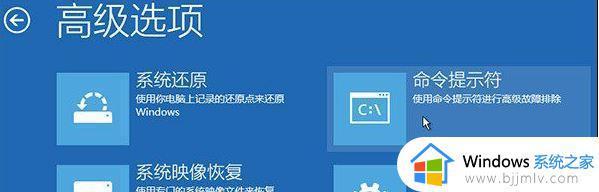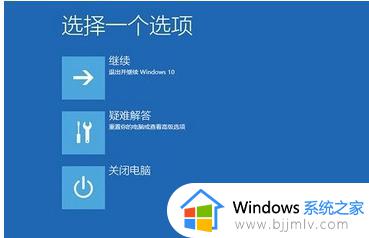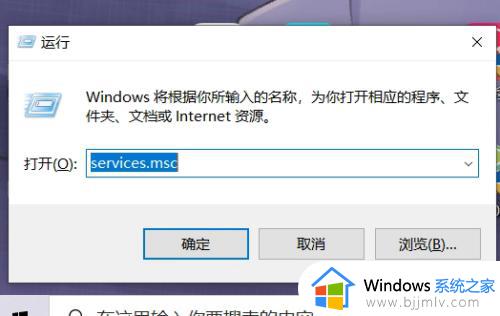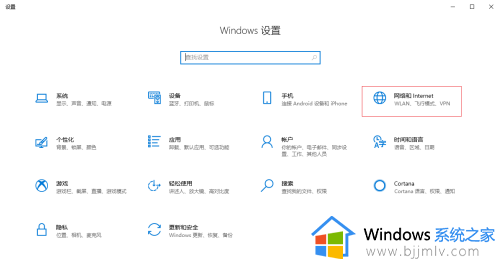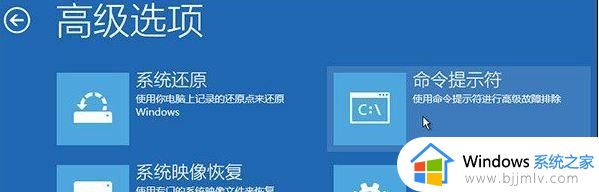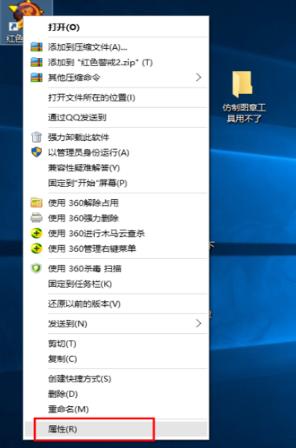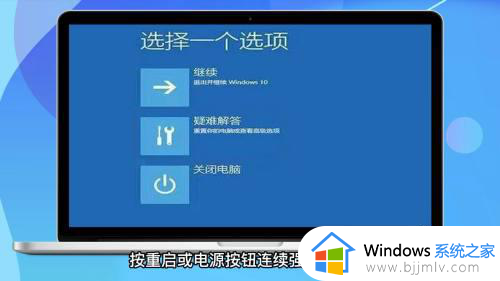win10重启就黑屏必须强制关机怎么办 win10电脑重启就黑屏必须强制关机修复方法
每当在win10系统运行出现卡死的情况,我们都会将电脑进行重启来进行修复,然而近日有用户的win10电脑在进行重启的时候,却出现了黑屏的情况,只能通过强制关机来解决,那么win10重启就黑屏必须强制关机怎么办呢?下面小编就来教大家win10电脑重启就黑屏必须强制关机修复方法。
具体方法:
1、进入恢复界面
长按电源键关机,重复3次左右,开机选择高级恢复
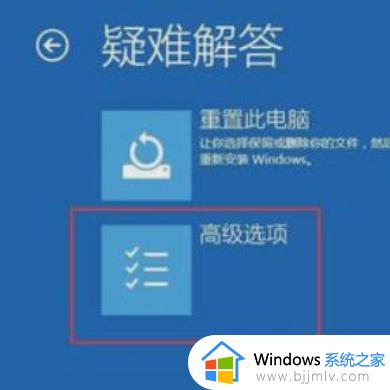
2、选择模式
点击疑难解答—高级选项—启动设置—重启

3、进入系统配置
打开运行窗口, 输入msconfig回车,进入系统配置对话框
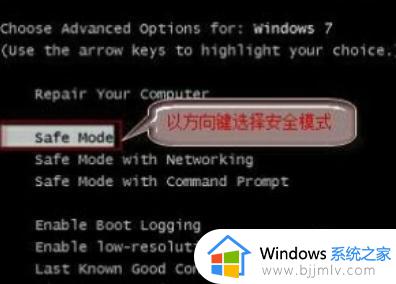
4、禁用服务
在“常规”标签页,单击“有选择的启动”,清除“加载启动项”上面的勾。在“服务”标签页,单击“隐藏所有Microsoft”服务,然后单击全部禁用
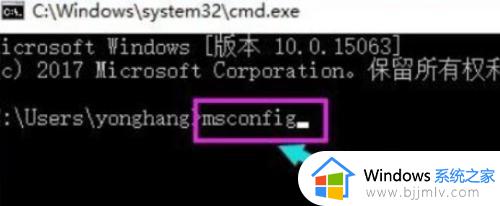
5、重启电脑
切换到“启动”标签页,点击打开任务管理器—启动项—禁用。确定保存重新启动系统即可
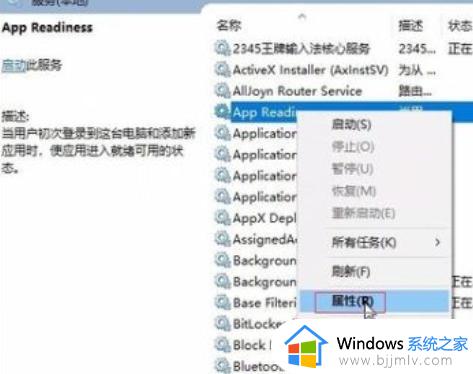
上述就是关于win10电脑重启就黑屏必须强制关机修复方法了,有遇到相同问题的用户可参考本文中介绍的步骤来进行修复,希望能够对大家有所帮助。