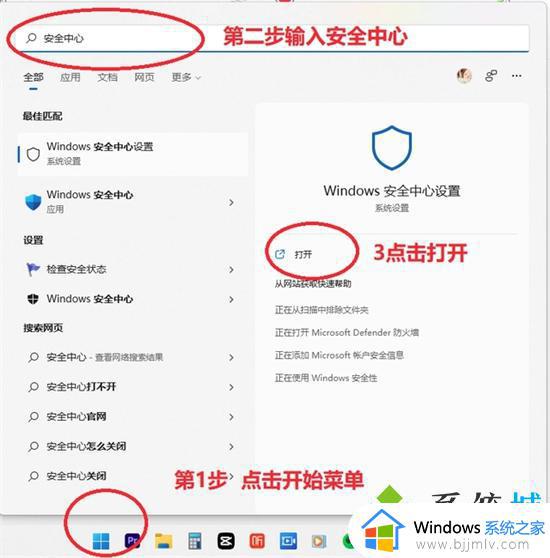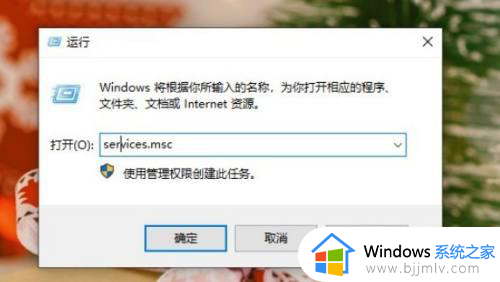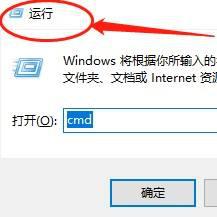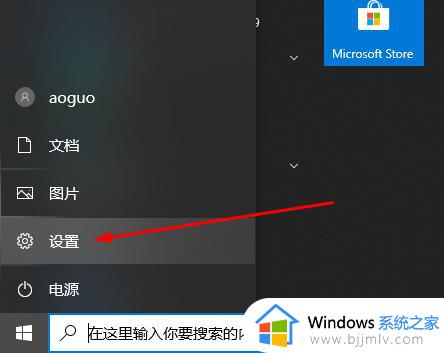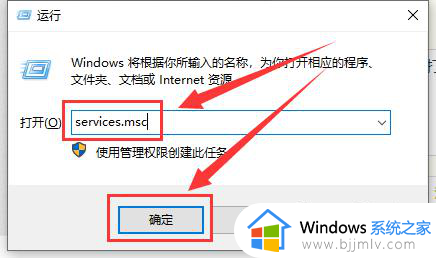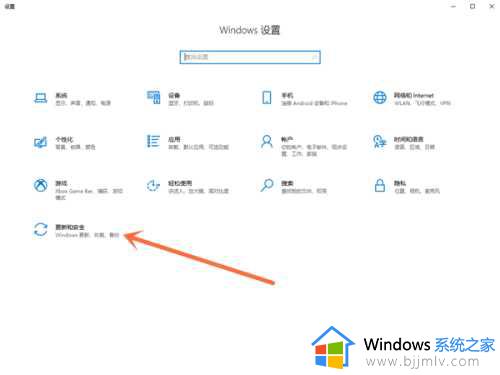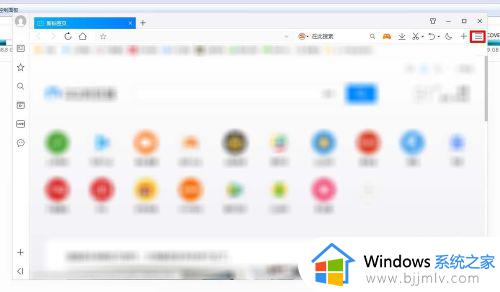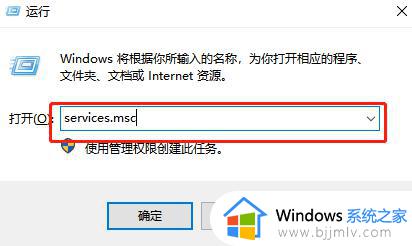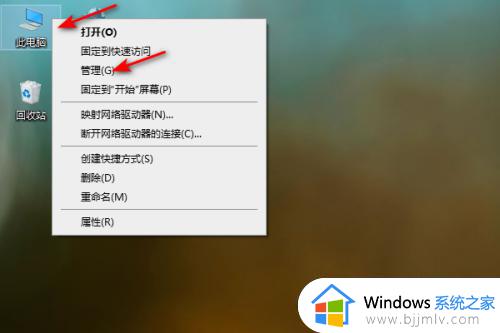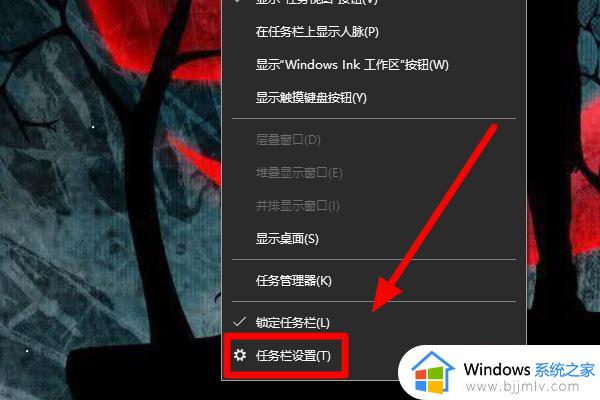一键关闭安全中心设置方法 一键关闭安全中心在哪
当用户在运行微软系统的时候,安全中心功能能够有效的保护电脑运行的安全,降低病毒入侵的几率,不过有时也会对用户在电脑上下载的文件进行拦截,因此有小伙伴就想要将其进行关闭,可是一键关闭安全中心在哪呢?这里小编就来告诉大家一键关闭安全中心设置方法。
具体方法:
方法一:系统设置法
1、快捷键Win i打开设置按快捷键win (logo键)I打开设置窗口。
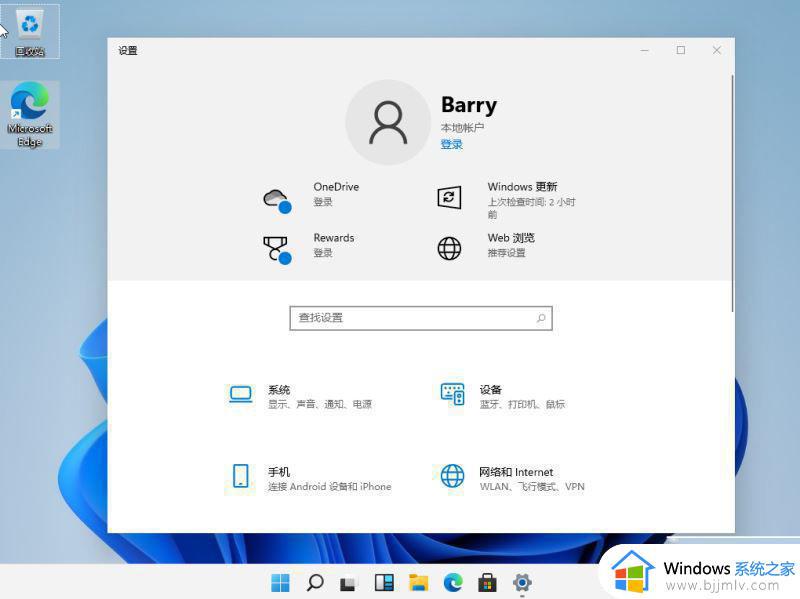
2、选择“更新和安全”选项在设置窗口中,选择分布在底部的“更新和安全”选项。
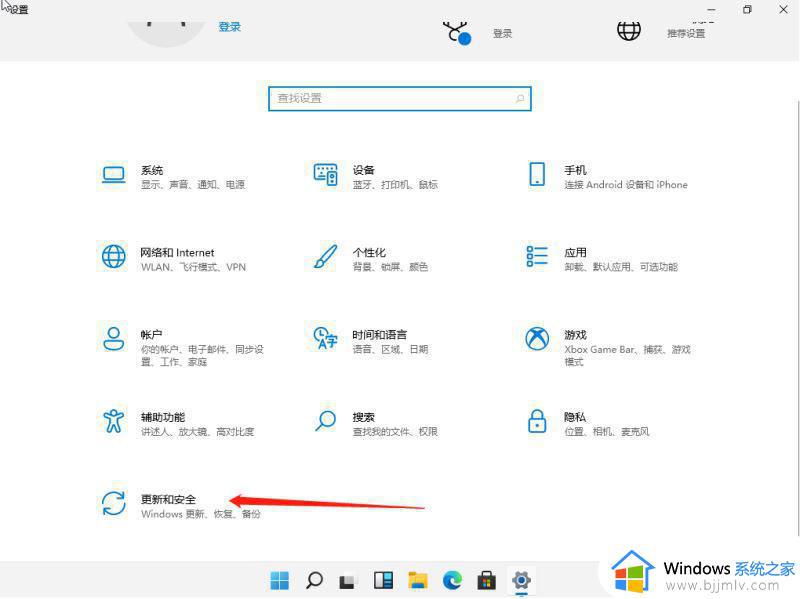
3、选择右侧的病毒和威胁防护,在弹出的界面中,选择左边的Windows安全中心,点击右边的病毒和威胁防护。
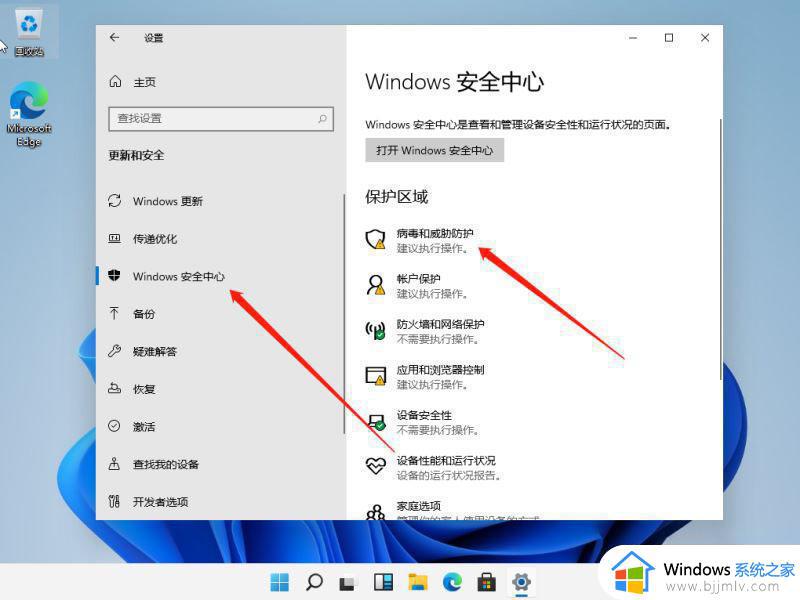
4、关闭已开启的保护选项,关闭右侧的“实时保护”和“云提供的保护”选项。
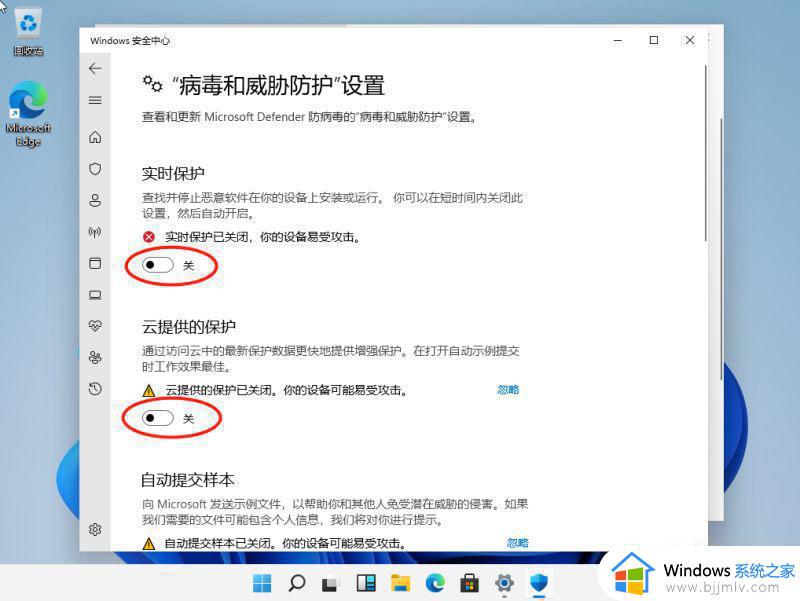
方法二:服务管理策略
1、打开电脑运行窗口,按Win R键打开运行窗口。
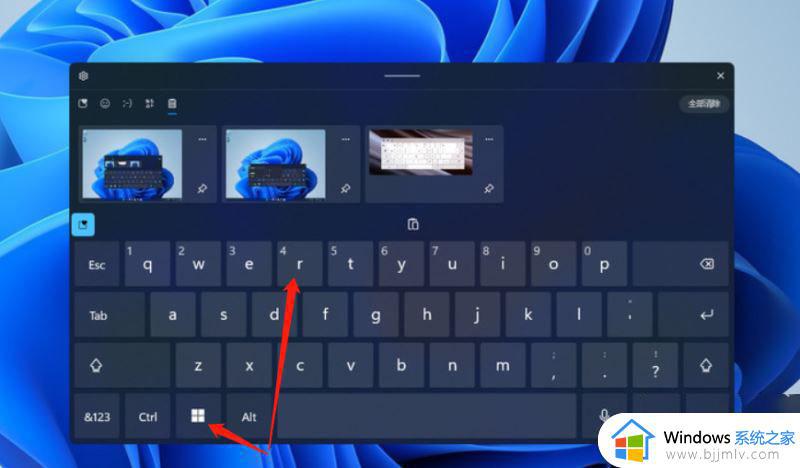
2、输入命令服务。msc在弹出窗口中,输入“服务,msc”,然后单击确定。
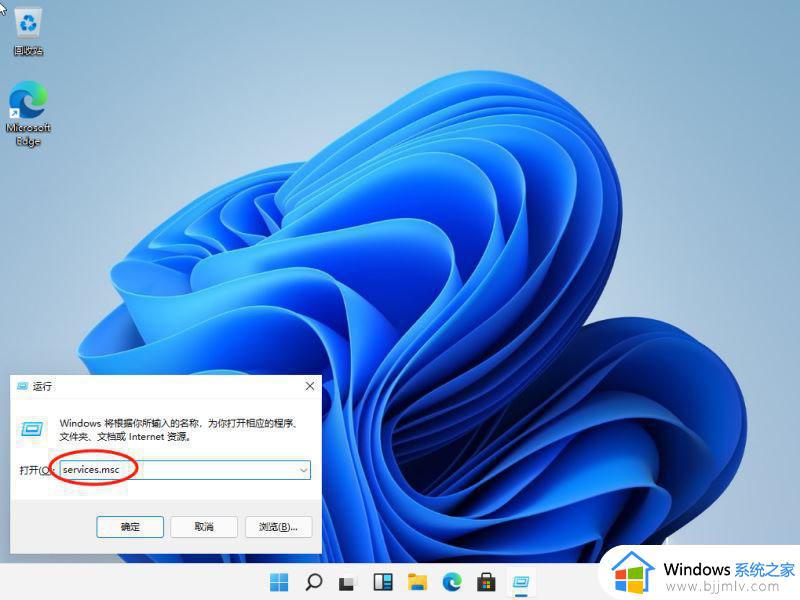
3选择安全中心服务选项在服务窗口中,找到“安全中心”服务选项并双击。
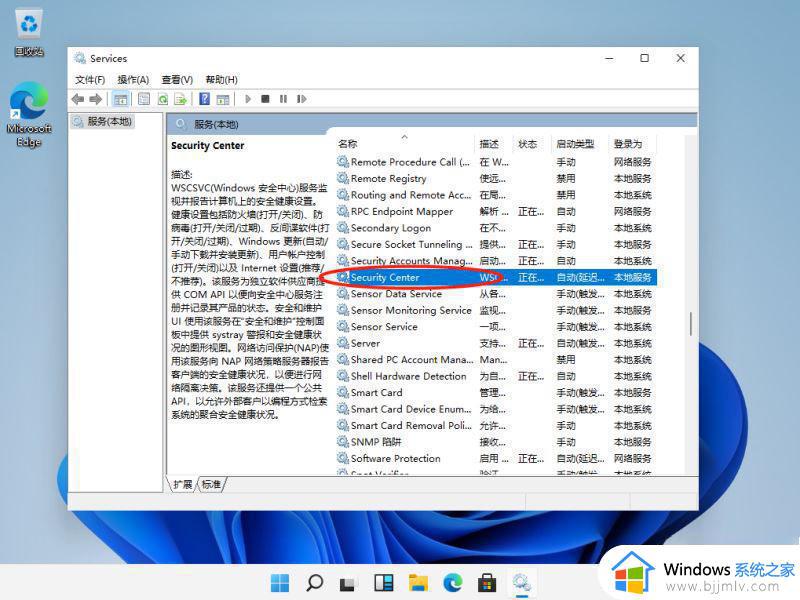
4、将服务状态设置为“停止”,点击确定进入属性窗口。启动类型设置为“禁用”,单击“停止”,然后在服务状态上单击“确定”。
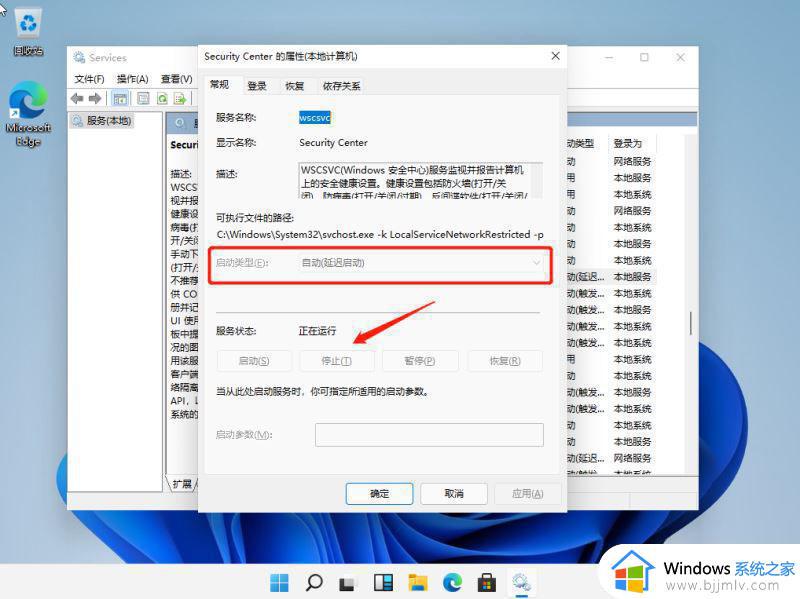
上述就是小编告诉大家的一键关闭安全中心设置方法了,有需要的用户就可以根据小编的步骤进行操作了,希望能够对大家有所帮助。