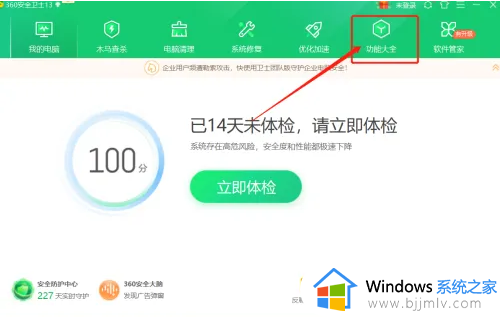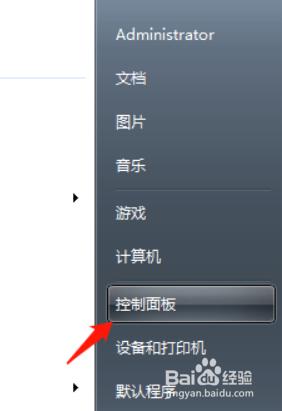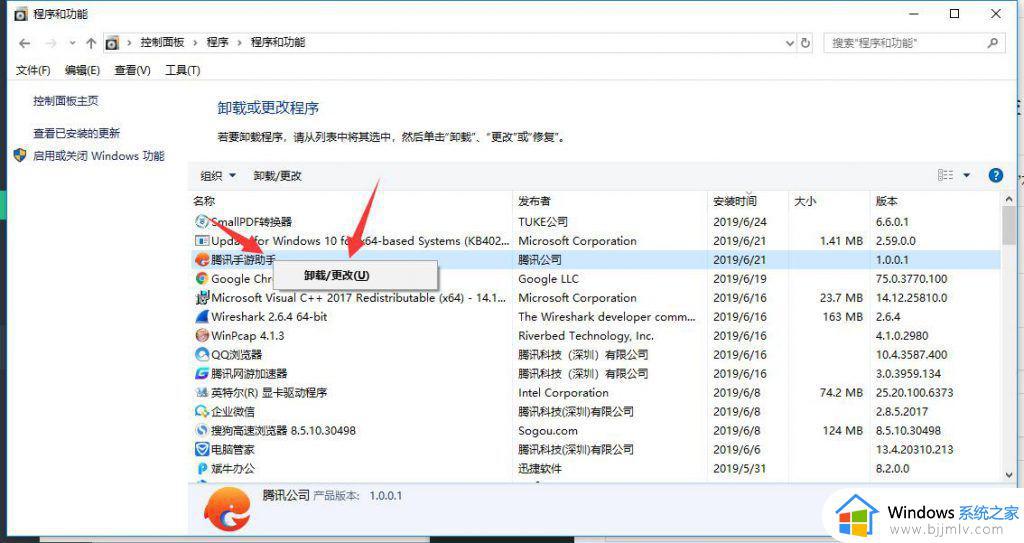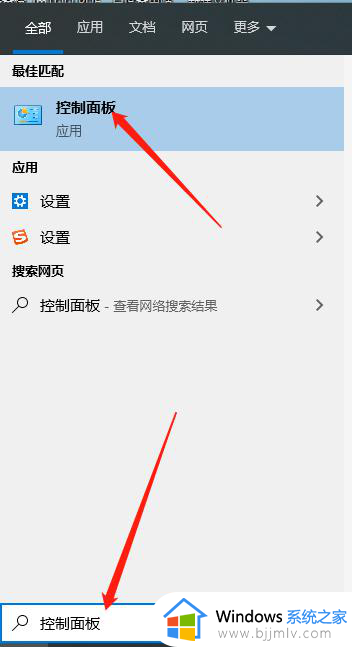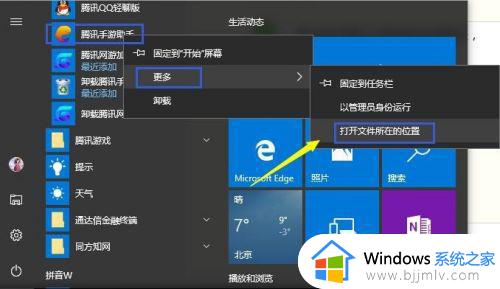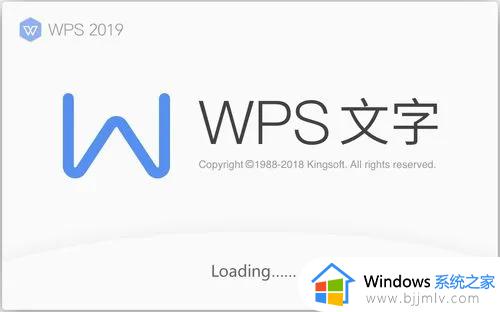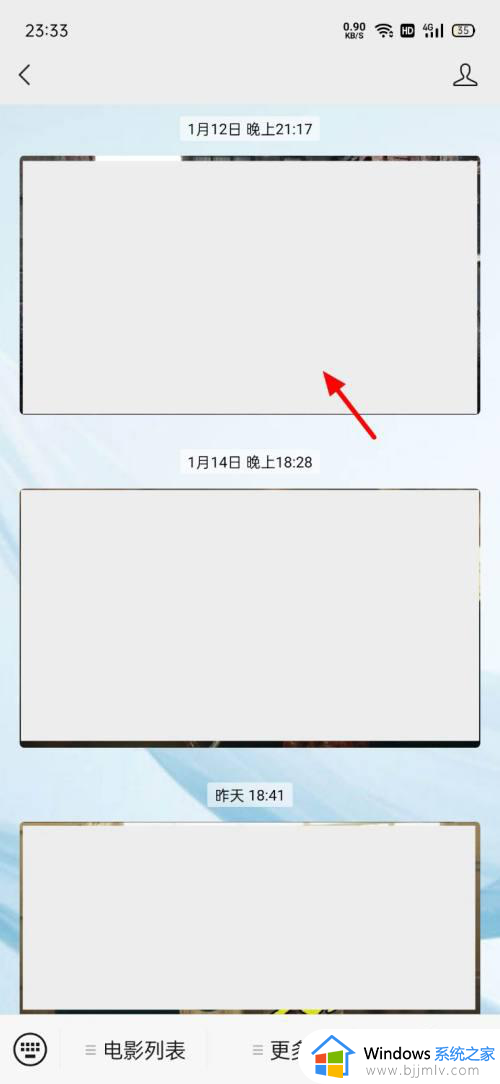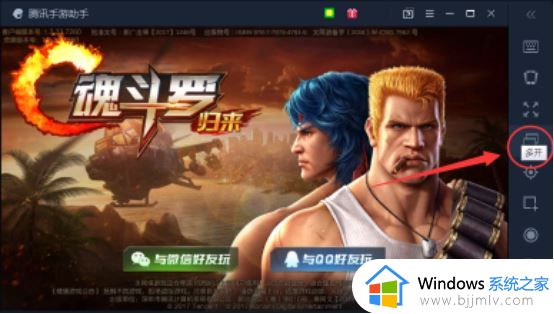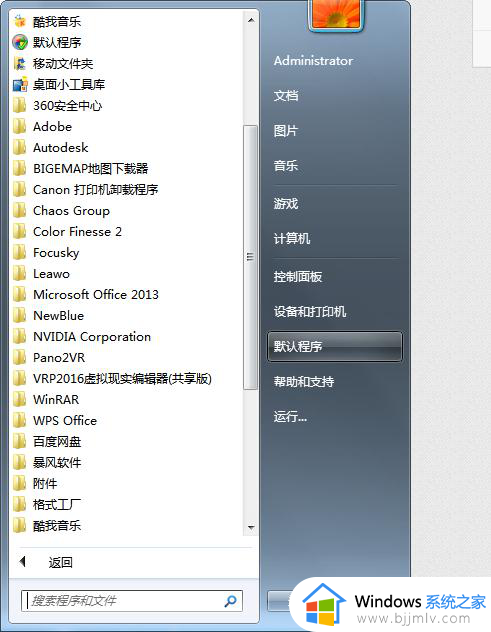wps办公助手怎么卸载 wps办公助手的卸载教程
更新时间:2023-02-16 09:23:20作者:qiaoyun
wps办公助手跟wpsoffice一样都是办公软件,很多人都会在电脑中安装使用,不过有些用户在使用wps办公助手一段时间之后不想用了,想要将其删除卸载,却不知道怎么下手,针对这个问题,本文给大家介绍一下wps办公助手的卸载教程吧。
方法如下:
1.首先确定你电脑中是否安装了WPS办公助手。
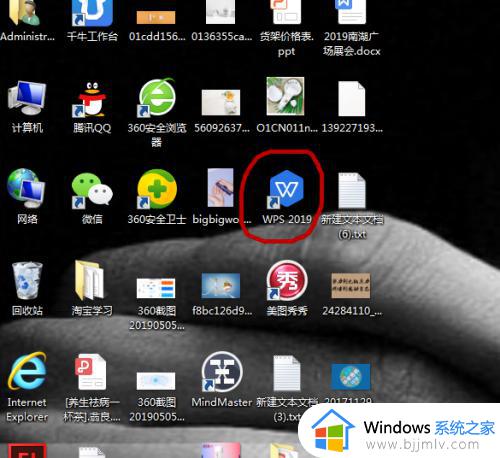
2.然后点击安全卫士软件,寻找到软件管家。
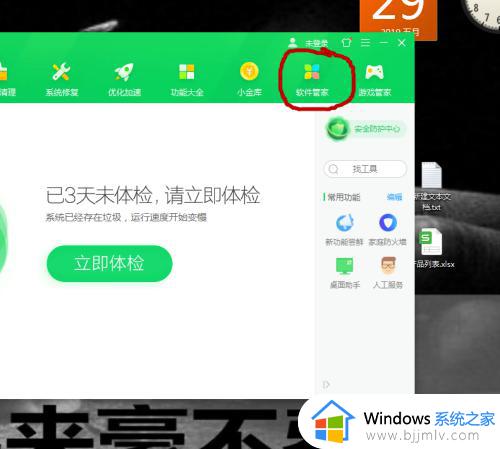
3.点击关键软件,找到删除选项。
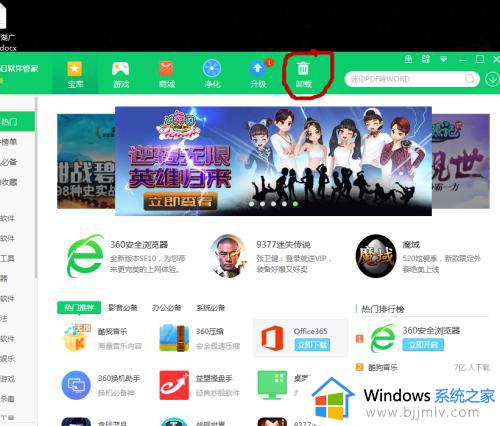
4.进入删除选项中寻找到所要删除的WPS办公助手,然后选定。
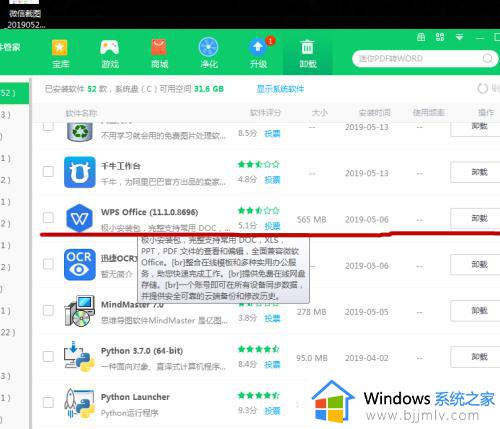
5.选定后点击后面的一键删除选项,然后删除。
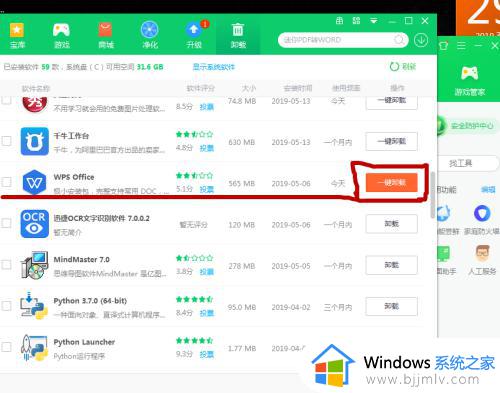
6.等待删除完成,确认好。然后你的电脑里就没有WPS办公助手软件了。
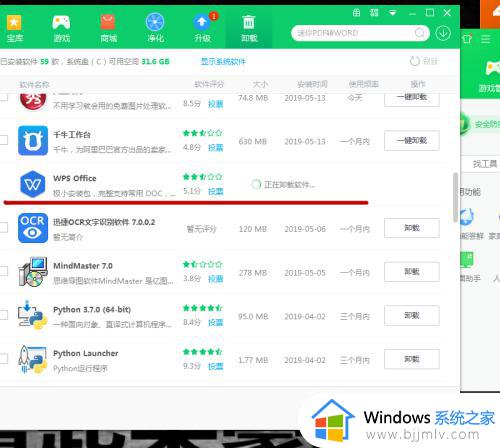
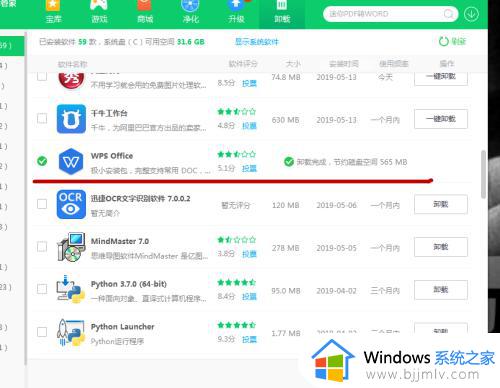
以上就是wps办公助手怎么卸载的详细内容,大家可以学习上述方法步骤来进行卸载,希望可以帮助到大家。