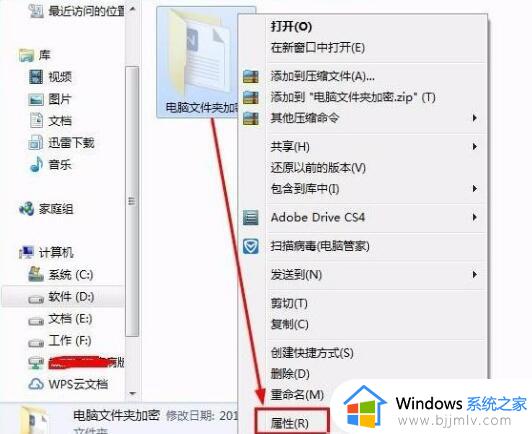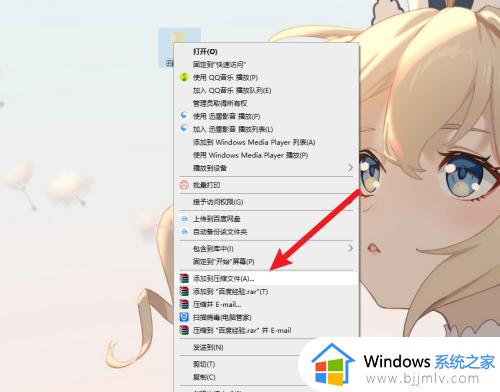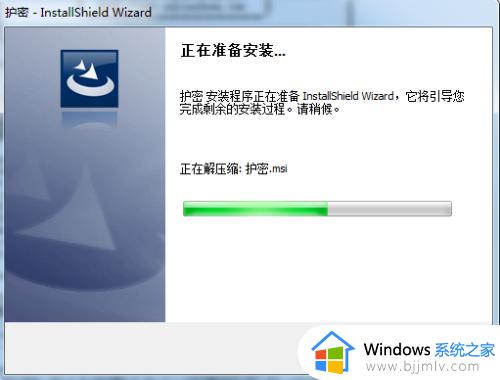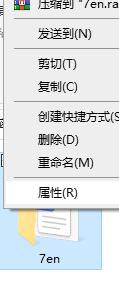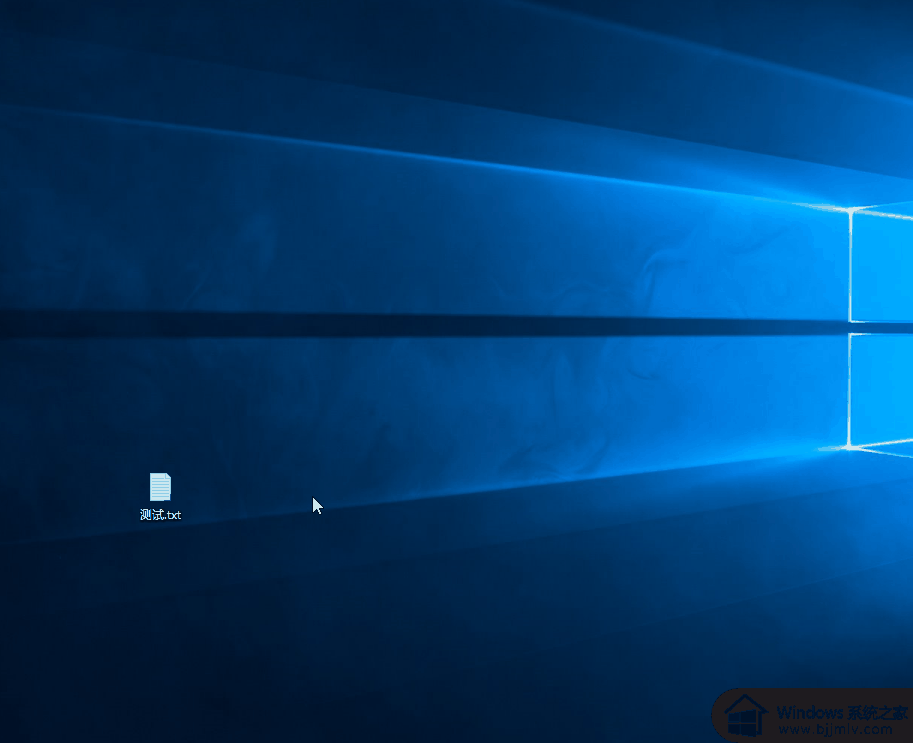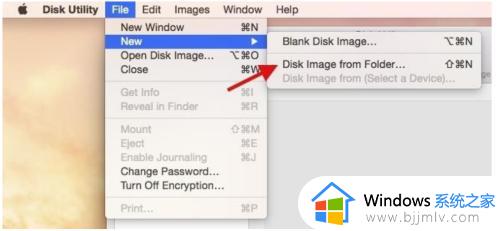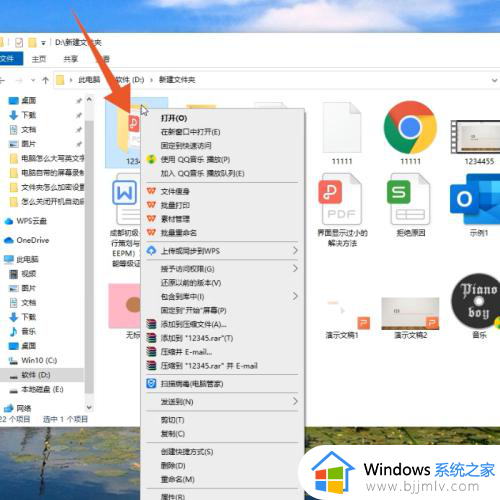电脑文件夹加密如何设置 电脑文件夹加密设置步骤
更新时间:2024-01-19 09:19:46作者:runxin
在日常生活中,我们难免会将一些重要文件存放在电脑中,因此也需要设置开机密码来保护个人隐私安全,当然有些用户为了保证电脑的安全性,也会选择通过设置文件夹加密的方式来提高隐私安全,那么电脑文件夹加密如何设置呢?在文本中小编就给大家分享一篇电脑文件夹加密设置步骤。
具体方法如下:
1、打开电脑点击桌面上的文件再点击属性。
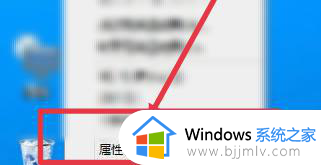
2、在文件的属性页面点击高级
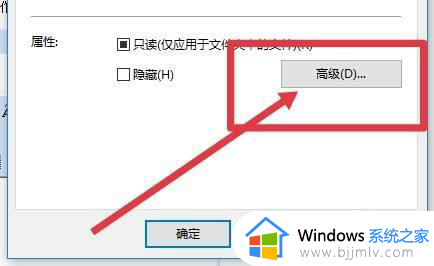
3、在高级页面中勾选加密内容以便保护数据。
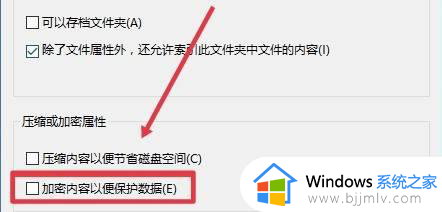
4、勾选保密后再点击右下角的确定。
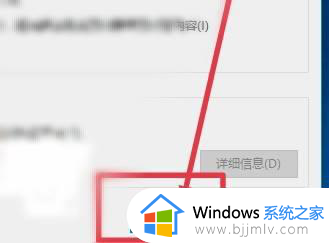
5、在新菜单窗口点击现在备份。
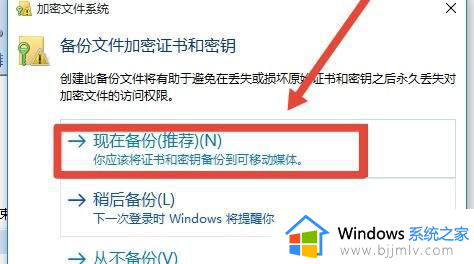
6、在备份页面输入加密文件的密码。
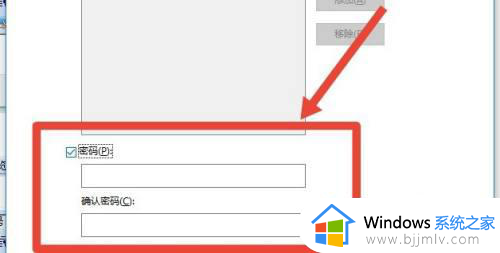
7、设置好文件密码后点击下一步。
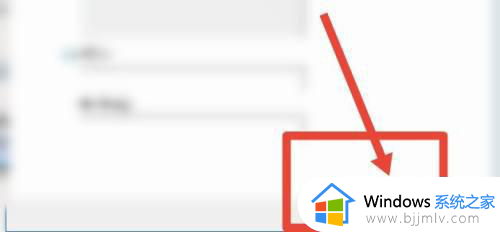
8、在备份页面可直接输入或点击浏览选择备份文件保存的地址。
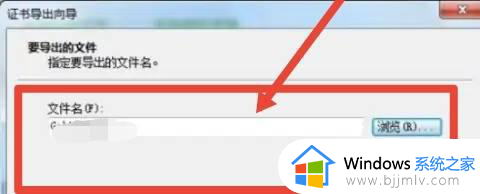
上述就是小编告诉大家的有关电脑文件夹加密设置步骤了,如果你也有相同需要的话,可以按照上面的方法来操作就可以了,希望本文能够对大家有所帮助。