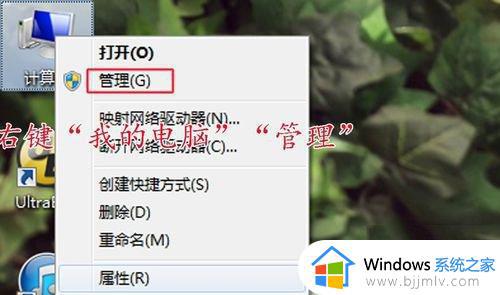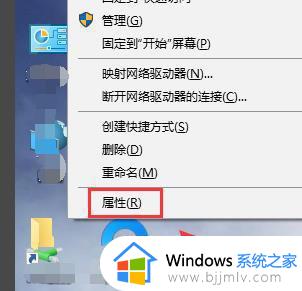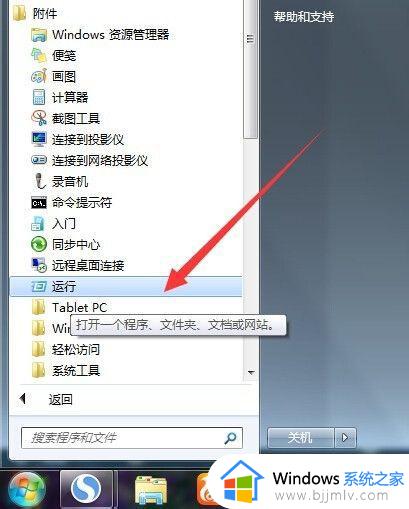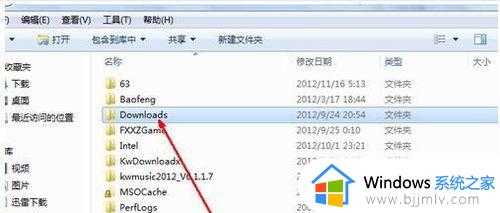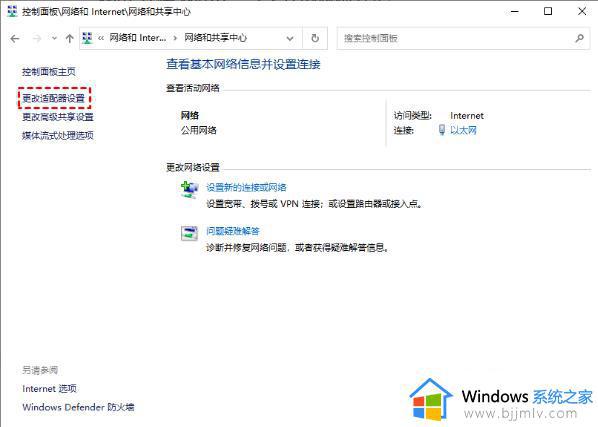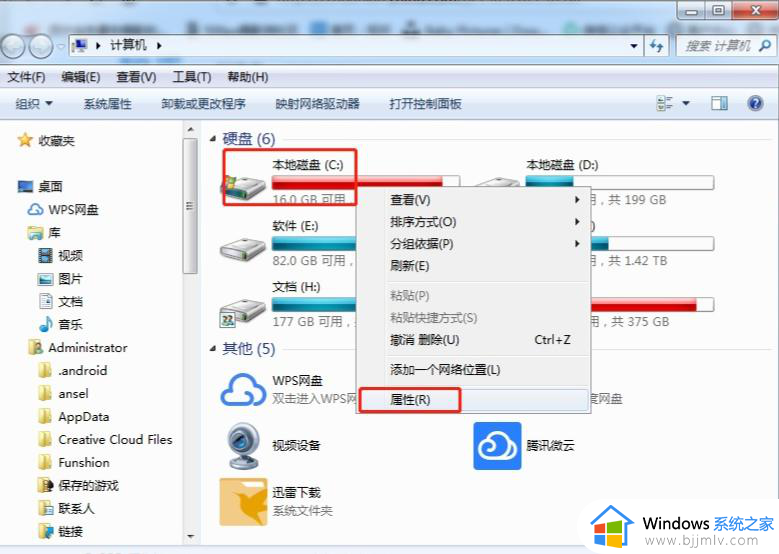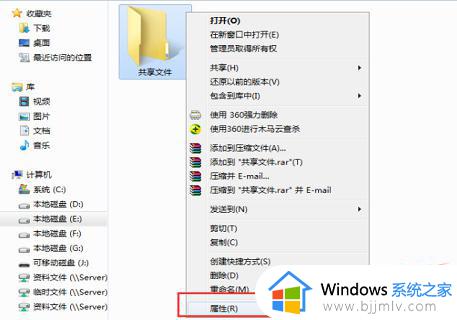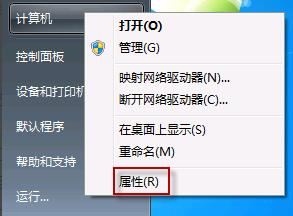win7目标文件夹访问被拒绝怎么回事 win7目标文件夹访问被拒绝如何解决
更新时间:2022-11-05 08:58:21作者:qiaoyun
最近有win7系统用户在新建一个文件的时候,突然弹出一个目标文件夹访问被拒绝的窗口,显示您需要权限来执行此操作,很多人遇到这样的问题都不知道要怎么办吧,针对此问题,本文给大家讲述一下win7目标文件夹访问被拒绝的详细解决方法吧。
解决方法如下:
1、在该文件下新建文件,提示没有权限;
 2、现在我们需要手动来添加权限,右键选择属性,你可以看到;
2、现在我们需要手动来添加权限,右键选择属性,你可以看到;
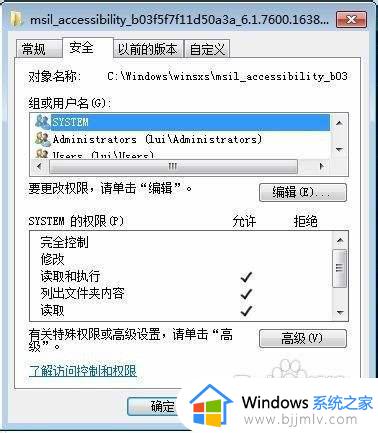 3、选择上图的“高级”。
3、选择上图的“高级”。
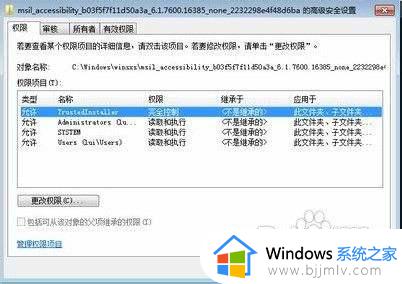 4、选择“所有者”选项卡,你看到的所有者是:TruustedInstaller。这个是win7旗舰版内部的权限,那么我们来更改;
4、选择“所有者”选项卡,你看到的所有者是:TruustedInstaller。这个是win7旗舰版内部的权限,那么我们来更改;
 5、继续继续,操作如下图,选择“其他用户或组”按钮;
5、继续继续,操作如下图,选择“其他用户或组”按钮;
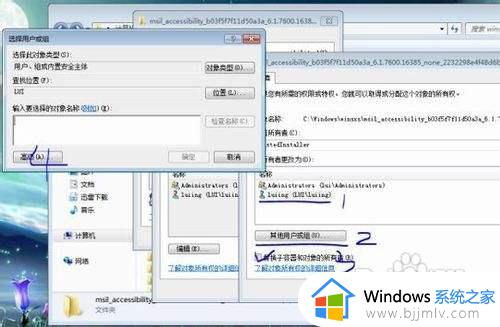
 6、所有者更改后,进行审核。
6、所有者更改后,进行审核。
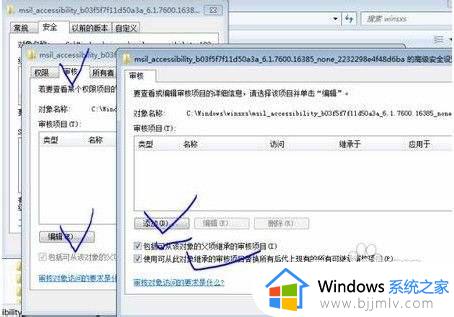
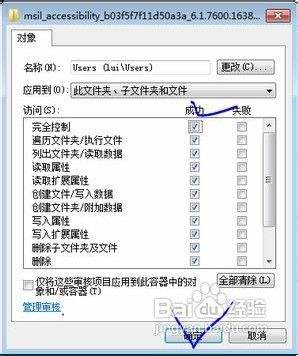 7、审核完毕后,进行权限添加。
7、审核完毕后,进行权限添加。
上述给大家讲解的就是win7目标文件夹访问被拒绝的详细解决方法,如果你有遇到一样情况的话,那就可以学习上面的方法步骤来进行操作吧。