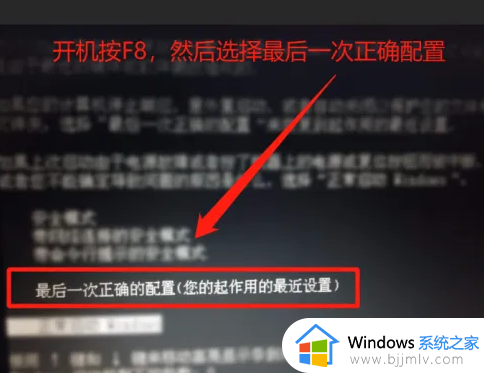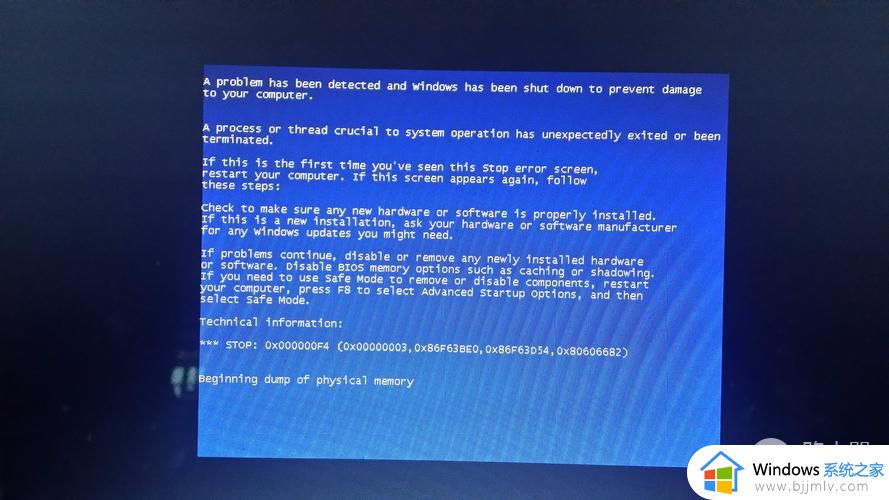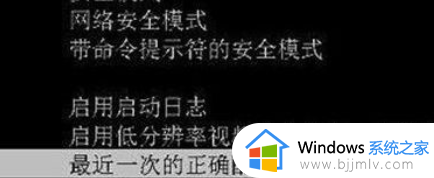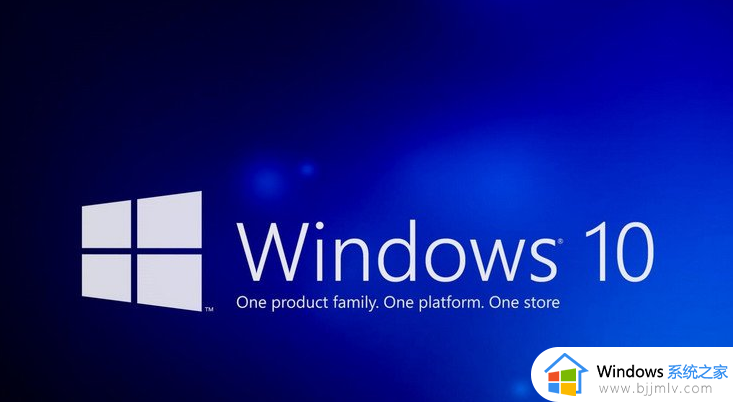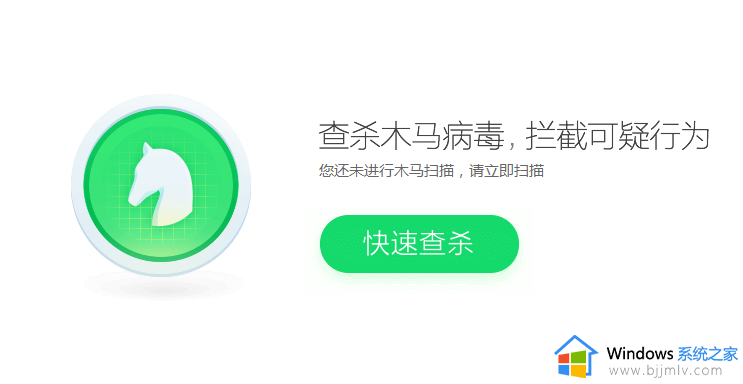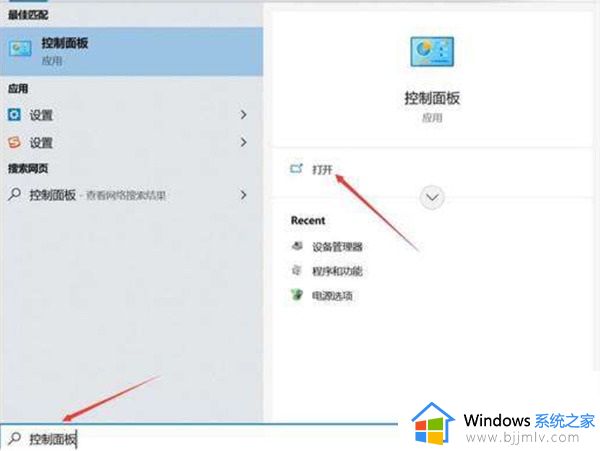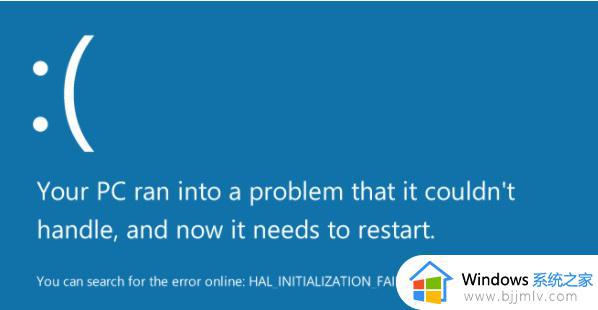win10电脑0xc000000d蓝屏怎么办 如何修复win10 0xc000000d蓝屏
在我们的日常生活中,我们在使用win10操作系统的时候,难免都会遇到各种各样的系统问题,就比如最近有个小伙伴在使用win10操作系统的时候,他的win10电脑不知道怎么突然显示蓝屏了,而且提示0xc000000d,那么win10电脑0xc000000d蓝屏怎么办呢?接下来小编就带着大家一起来看看如何修复win10 0xc000000d蓝屏,希望对你有帮助。
具体方法:
方法一:通过sfc /scannow命令修复
1.按下Windows键+R键,在弹出的“运行”对话框中,输入cmd并按确定,打开命令提示符窗口
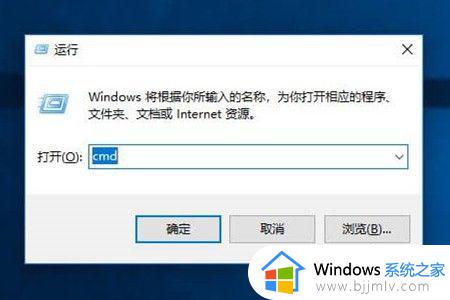
2.在命令提示符窗口中,输入“sfc /scannow”,并按回车确定。
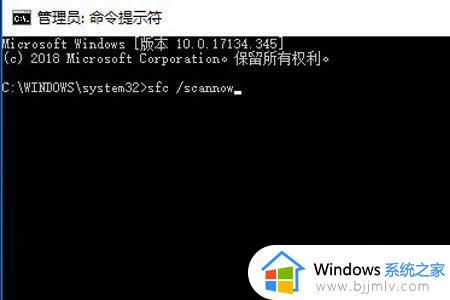
3.接下来系统文件检查器会进行系统扫描,并修复有问题的系统文件。修复完成后,重启电脑即可。

方法二:在计算机管理器中,禁用Microsoft Security Essentials的OOBE项。
1.在桌面点击左下角的“开始”菜单,找到“计算机管理”并右键点击进去。
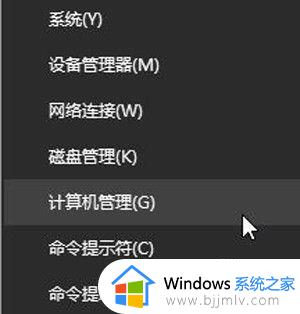
2.展开计算机管理(本地)>>系统工具>>性能>>数据收集器集>>启动事件跟踪会话。
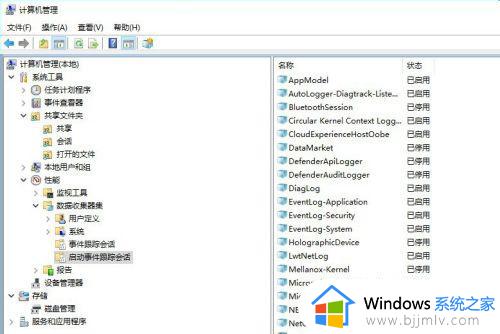
3.右键点击Microsoft Security Client OOBE条目,右键点击“属性”选项。在“属性”窗口中,打开“跟踪会话”选项卡,然后取消勾选“已启用”来禁用选项,最后应用更改并退出。重新启动
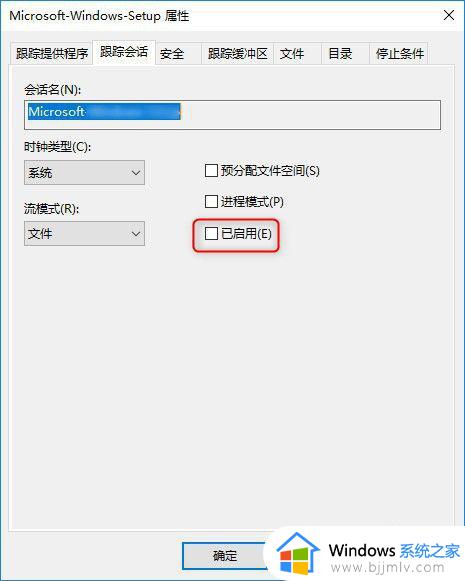
方法三:禁用计算机上的程序兼容性助手服务
1.按下Windows键+R键,在“运行”对话框中键入services.msc,然后单击“确定”以打开与服务相关的设置。
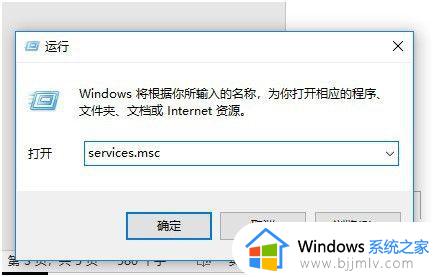
2.找到Program Compatibility Assistant Service,右键单击并选择“属性”。如果”服务状态”显示正在运行,请单击“停止”按钮并等待服务关闭。
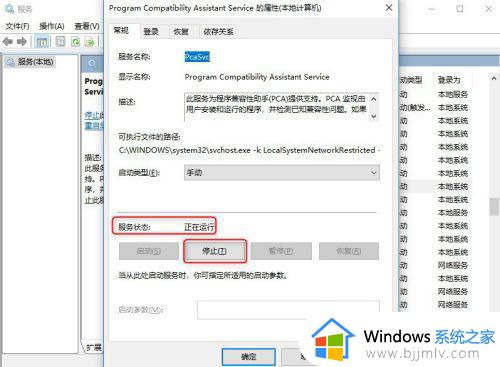
3.将”启动类型”设置为禁用,点击“确定”退出。最后检查Microsoft Security Essentials停止运行的问题是否已成功解决即可。
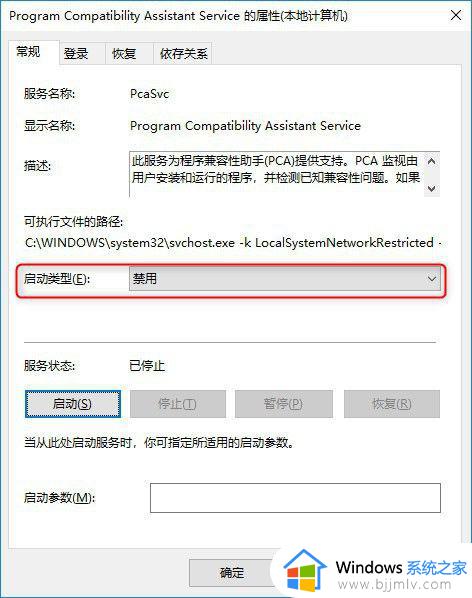
以上全部内容就是小编带给大家的如何修复win10 0xc000000d蓝屏方法详细分享啦,小伙伴们如果你们使用win10的时候也出现了上述的情况的话可以参照小编的内容进行操作,希望小编的内容对你有所帮助。